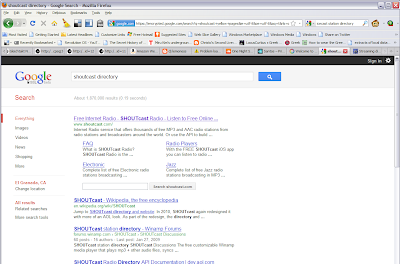
You might see on a web page a fancy message indicating that by clicking on a link or a little "play" arrow, you can tune in to their station in some way. Sometimes you can find a link that is not a proprietary player from a walled garden, and you will be able to save that link and find out what it says by following the approach we are about to show. We'll start with getting a list of stations with a search.
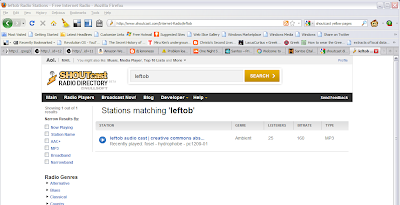
We were looking for a specific station in this case, leftob. You can also search by genre, style or artist, among other criteria. Clicking on the link for leftob will open a proprietary player (or perhaps it opens all by itself), but this is only good for testing. You wouldn't normally come to this website in order to listen to a station, but instead you'd want it in your music player in its library. How to accomplish that?

We'll do a save link as, and get it saved somewhere on your system. But be careful with the file. Clicking on it might invoke it and wipe out current playlist completely if your music player is Winamp or Foobar2000, for example. But it will play on your default music player. It did on mine, iTunes, when I accidentally clicked it, but no harm was done to the overall music library.

Instead what you want to do is rename the file so it is harmless. Rename to a txt file, and maybe differentiate it from others by putting what you think it is into the name. Then go ahead and open it up in Notepad.

If all goes well, you can go to the advanced menu on iTunes and Open Audio Stream. A GUI opens that lets you enter the URL, which you can copy/paste from the text file.
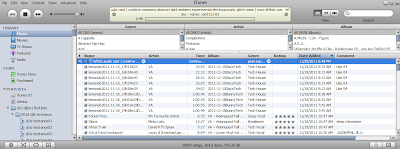
Regardless of whether you click on the downloaded file or you use the "Open Audio Stream" approach, it plays. It is now located in the Music Library and can be dragged into a playlist of your choosing for radio stations, or you can search for it and play it in the Music Library in the future.
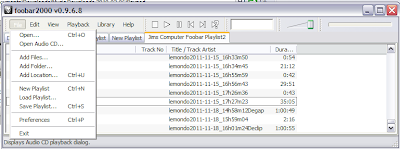
This same technique works similarly in Foobar2000, where you go to File -> Add Location and paste in the URL you copy from the text file you created.
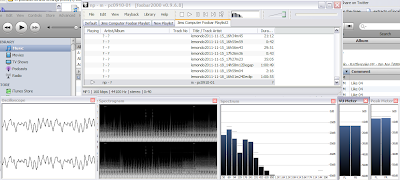
Once it is added, you can play the station as shown with visualizations.

The approach is similar for Icecast. Here we are in the Icecast Directory and we are looking for Techno.

Here we have selected a station and are ready to do a Save Link As on the M3U link on the right.

Yes we want to change that to a text file so we can safely open it up in Notepad.
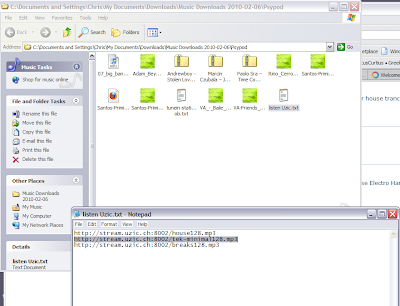
Here we are interpreting the constents of the file and selecting the tek-minal mountpoint link for copying, Ctrl-C.
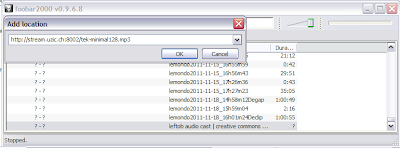
And here we are in the Add Location GUI, pasting the previously copied link, Ctrl-V.
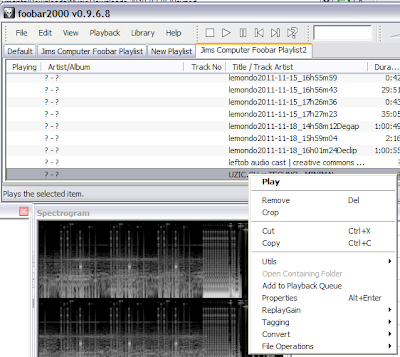
Here we are right clicking the newly added loaction and are about to select Play from the menu.
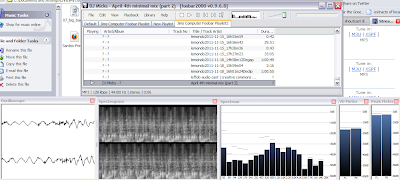
And it plays. So we've seen a couple of examples of unlocking a link and tuning in to an internet station. There are many more stations to choose from than you will find in the local broadcast spectrum, and more independent choices than you will find in satellite subscription. These two examples happen to have very little advertising or promotion either.



